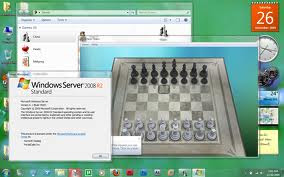
Vista is an ideal gamer and machine combination, unfortunately Vista takes too many resources and leaves so little room for older, less memory computers to execute resource intensive 3D games. Vista is advanced and able to deliver a better gaming experience, especially after Service Pack 1.
Tip #1 - Add or free more memory
You must be laughing by now, and yes this is the best way to accelerate games. If your budget is so tight, then you must disable most background services and startup software. Use " msconfig" in your command prompt to activate the system configuration tool, you can disable services from here, go to do some research before you even try to disable the services.
Tip #2 - Downgrade DirectX
You probably are using the newest DirectX now, if you are facing some incompatible problems, try to downgrade 1 version, you might get things back on track. Some games allow you to specify DirectX version, you can keep both New and older version DirectX on the same machine.
Tip #3 - Use 4 GB or more fast access memory stick
Use a large and fast USB memory stick to create ReadyBoost and accelerate your games. 4 GB RAM might not enough for x86 Vista, with upper limit of 3.2 GB to 3.6 GB supported, if you have a 4 GB to 8 GB fast access memory stick, just disable the page file and your game should run faster! You should format your memory stick with the largest allocation unit, enable background cache to accelerate the write operation.
Tip #4 - Get the latest firmware and driver
Latest firmware will increase your hardware compatibility level, while latest driver will increase your games' stability. Visit your vendor website for latest firmware and driver, update your Vista frequently if your Vista's Windows updates is done manually.
Tip #5 - Use compatibility mode
Run your games under the Vista compatibility mode, you might need to try different combination before getting the right settings. If this does not help, I am afraid your need an update from your game vendor. Try to visit their website and contact them for the latest patch.
Tip #6 - Join gamer forum
Join their forum for tips and tricks, most of the technical settings will be shared across different forums, visit them and participate to share and get tips for setting up your Vista for the particular game.
Article Source: http://goo.gl/qFXn5
